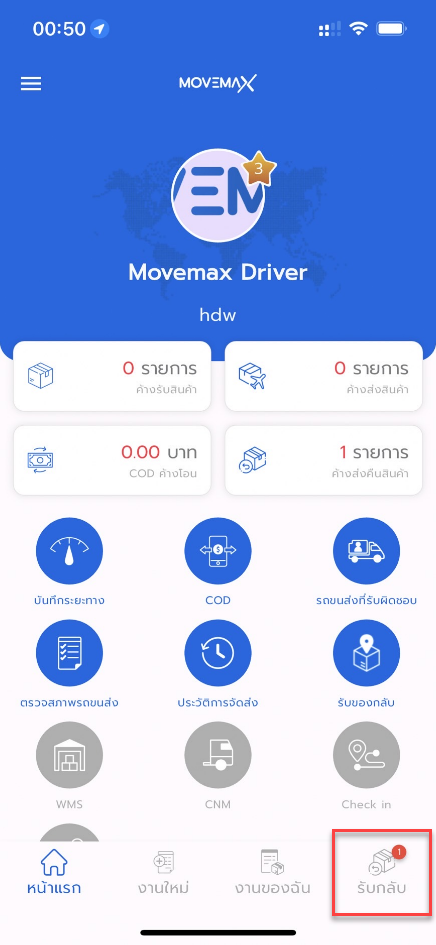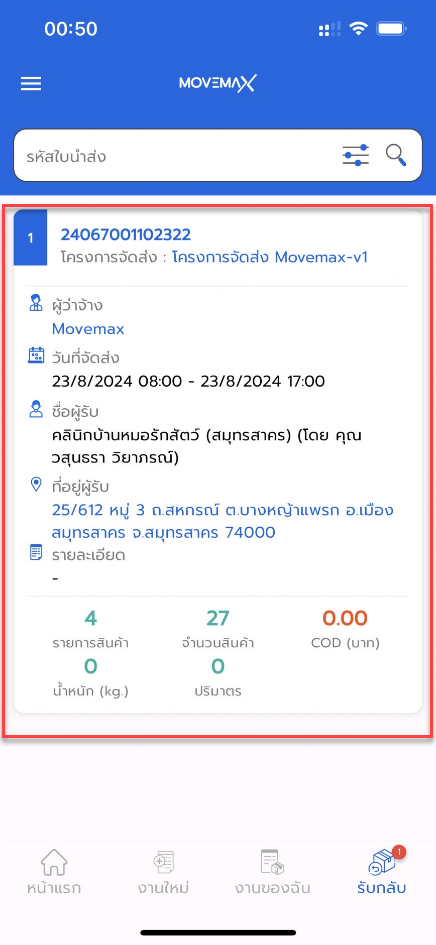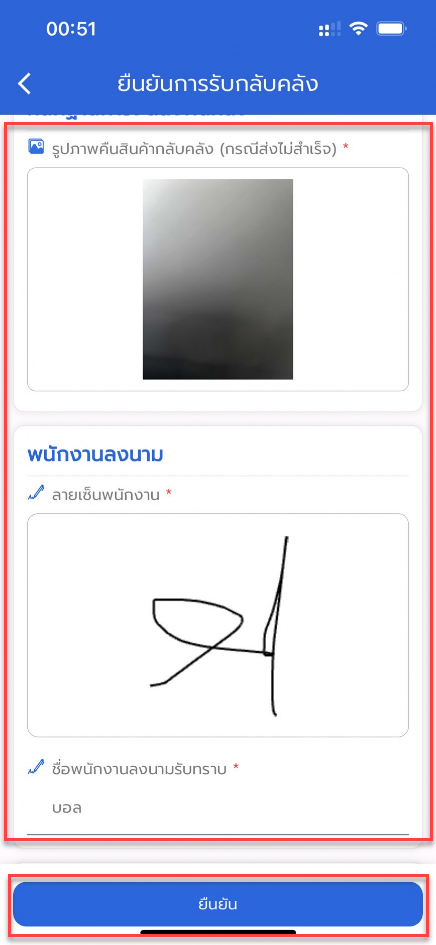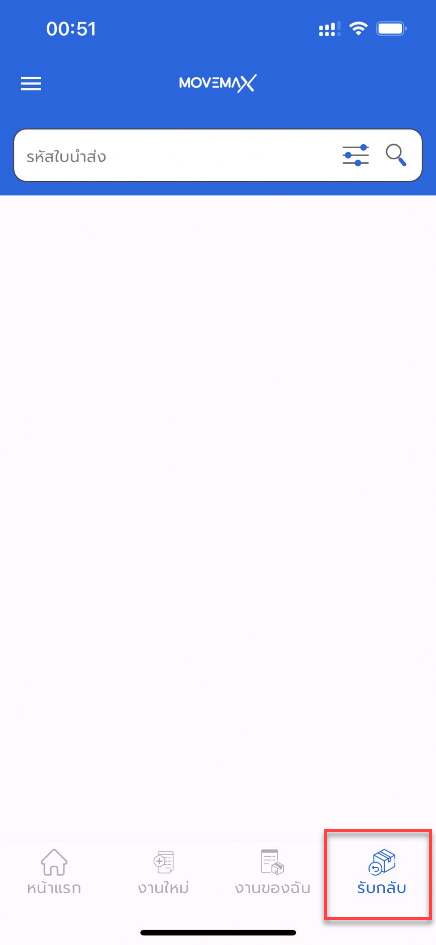Welcome to our Support Center
-
คู่มือตั้งค่าระบบ MoveMax
-
คู่มือการใช้งาน Feature
-
เริ่มต้นใช้งาน MoveMax
-
วิดีโอสอนการใช้
-
- Comming Soon....
-
ข้อมูลอื่นๆ
- Comming Soon....
-
คำถามที่พบบ่อย
- Comming Soon....
การใช้งาน Application Movemax Driver
การใช้งาน Application Movemax Driver จะเป็นการใช้งานของพนักงานขับรถผ่านโทรศัพท์มือถือ โดยทางพนักงานขับรถนั้นสามารถตรวจสอบข้อมูลก่อนจะเริ่มรับงาน
รวมไปถึงการบันทึกค่าใช้จ่ายต่างๆที่มีในเที่ยวขนส่ง
การ Login เข้าระบบ Movemax Driver
- เมื่อเปิด Application Movemax Driver ขึ้นมาระบบจะแสดงหน้า Login ให้เราเลือกที่ปุ่มด้านบนขวาเพื่อเลือกสังกัดที่ใช้งาน
- ระบบจะแสดงข้อมูลของสังกัดที่เราเคยทำงาน หากไม่มีสังกัดเลยให้คลิกที่ไอคอนแสกน เพื่อแสกน QR Code ของสังกัดที่ทำงาน
- ระบบจะให้นำมือถือไปแสกนที่ QR Cord ของสังกัดที่ทำงาน โดย QR Code นั้นจะอยู่ที่เมนูยืนยันตัวตนคนขับรถที่ระบบ Movemax
- เมื่อเลือกสังกัดเรียบร้อยแล้ว พนักงานขับรถสามารถ Login เข้าระบบได้เลยระบบจะแสดงเมนูต่างๆ
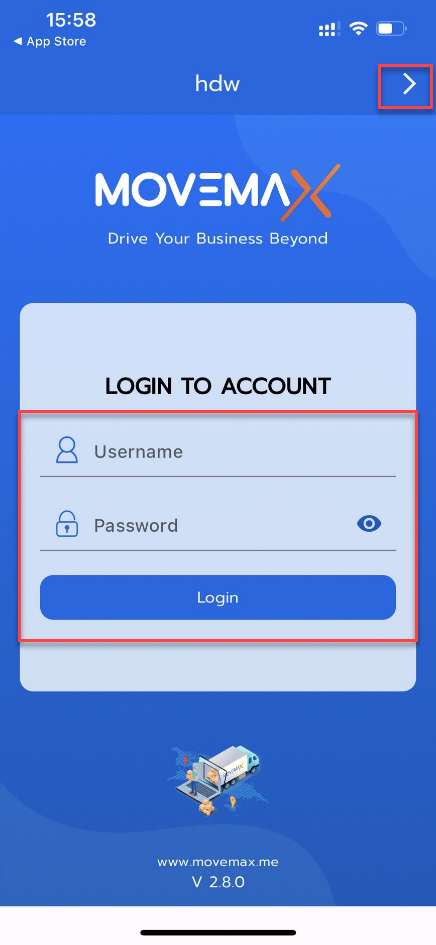
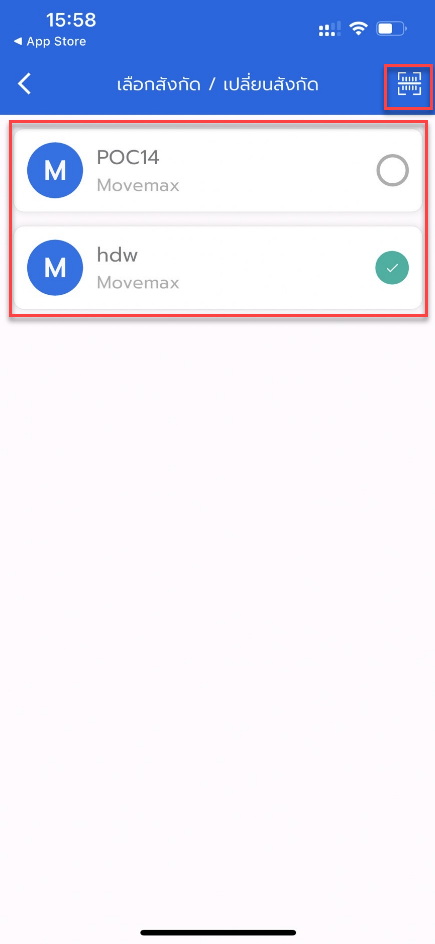
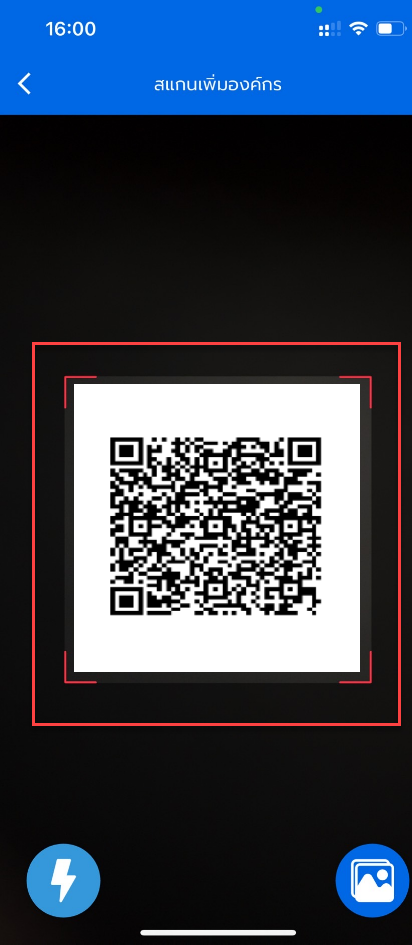
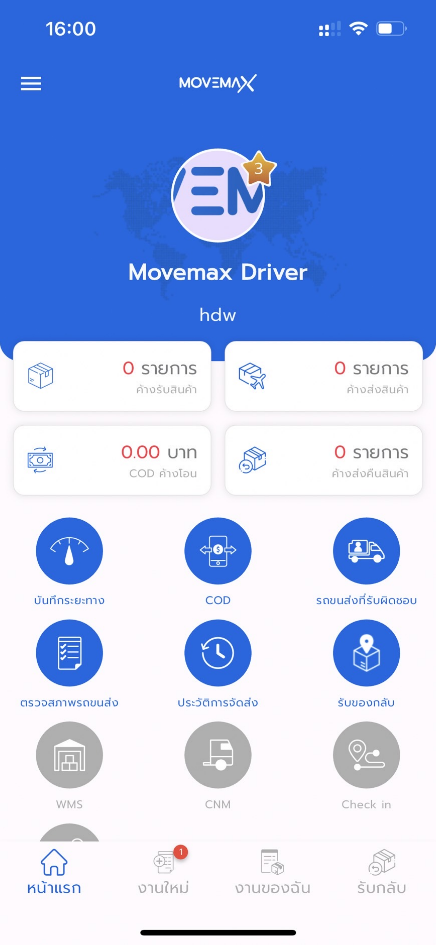
การตรวจสอบรายละเอียดก่อนรับงาน
เมื่อ Login เข้าระบบสำเร็จแล้วนั้นระบบจะแสดงสัญลักษณ์หรือ Pop Up แจ้งเตือนสีแดง เพื่อให้พนักงานขับรถทราบว่าตอนนี้มีการจ่ายงานมาให้พนักงานขับรถเรียบร้อย
- ไปที่เมนูงานใหม่ระบบจะแสดงข้อมูลงานที่ต้องจัดส่ง
- พนักงานขับรถสามารถคลิกที่ตรงกลางของใบงานเพื่อตรวจสอบข้อมูลการจัดส่ง
- สามารถคลิกดูรายการสินค้าที่จะจัดส่ง หรือคลิกที่ไอคอนด้านบน โดยไอคอนแผนที่จะเป็นการดูเส้นทางการจัดส่งและไอคอนโทรศัพท์จะเป็นการโทรติดต่อลูกค้า
- เมื่อตรวจสอบเรียบร้อยแล้วสามารถเลือกรับงานหรือปฏิเสธงานได้เลย
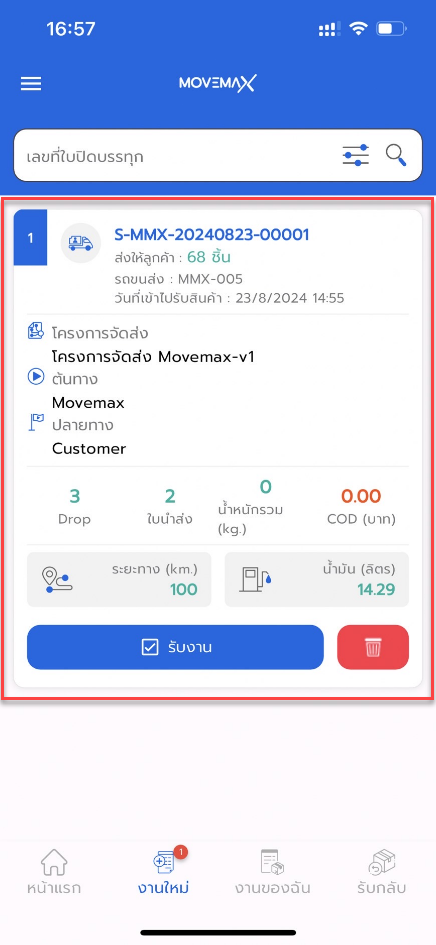
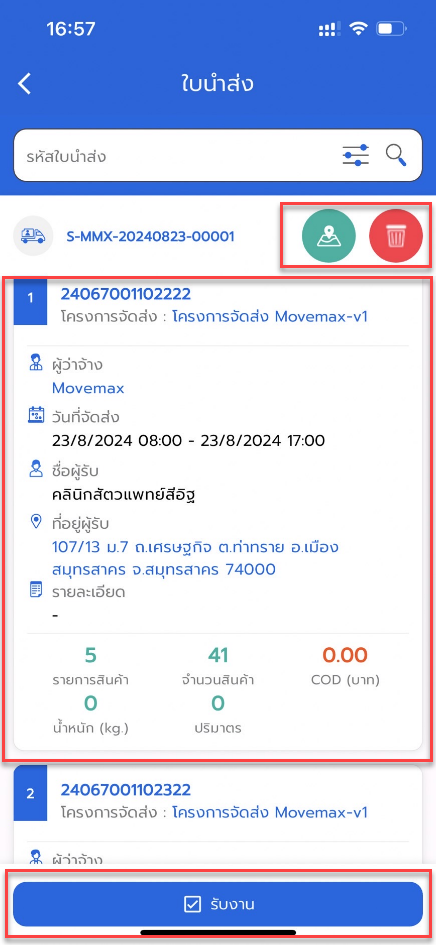
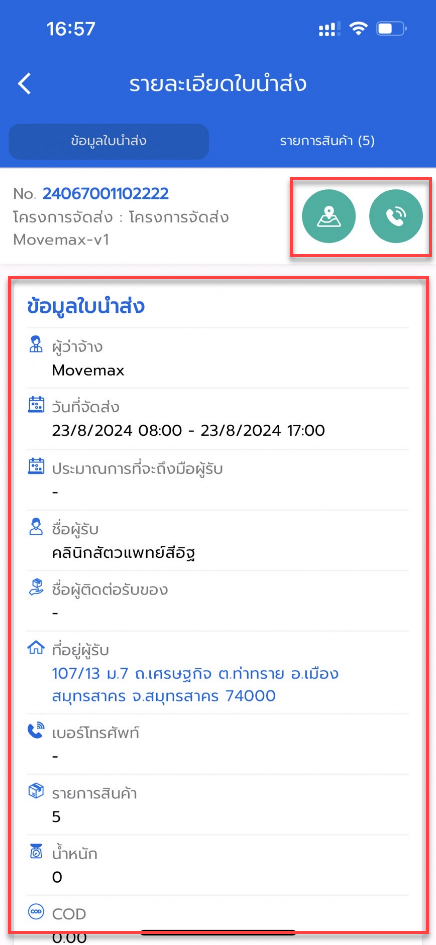
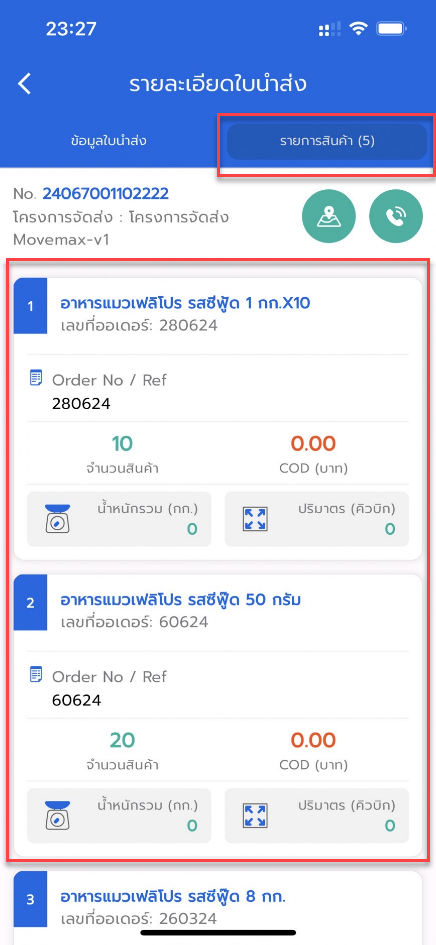
การรับสินค้าขึ้นรถ
- เมื่อกดรับงานเรียบร้อยระบบจะย้ายสถานะจากงานใหม่ไปที่เมนูงานของฉัน ระบบจะแสดงรายการจัดส่งสินค้า
- เมื่อคลิกไปที่ใบงาน ระบบจะแสดงจุดรับงาน – จุดส่งงาน ตามลำดับโดยจุดรับงานจะแสดงไอคอนสีเขียวและจุดส่งงานจะแสดงไอคอนสีน้ำเงิน
- พนักงานขับรถจะต้องรับสินค้าขึี้นรถโดยคลิกที่ไอคอนสีเขียว
- สามารถเลือกรับสินค้าขึ้นรถได้ทีละรายการตามใบนำส่งสินค้าหรือเลือกทั้งหมดที่ไอคอนค้นหาระบบจะทำการเลือกใบนำส่งทั้งหมด
- จากนั้นระบบจะแสดงไอคอนขึ้นมา 2 ปุ่ม คือ รับสินค้าขึ้นรถ หรือ ไม่รับสินค้าขึ้นรถ
- เมื่อเลือกรับสินค้าขึ้นรถระบบจะแสดงข้อมูลให้พนักงานขับรถระบุ เช่น การถ่ายภาพรับสินค้าขึ้นรถ การถ่ายเลขไมล์ก่อนจัดส่ง ลายเซ็นพนักคลังสินค้า
- เมื่อเลือกไม่รับสินค้าขึ้นรถระบบจะแสดงข้อมูลเพื่อระบุเหตุผลว่าสาเหตุเกิดจากอะไร เช่น ปัญหาเกิดจากผู้ว่าจ้างและเลื่อนวันรับสินค้า
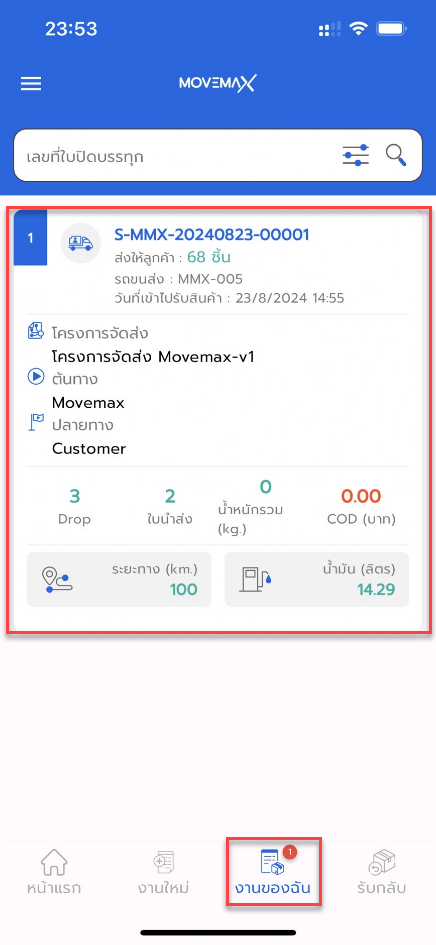
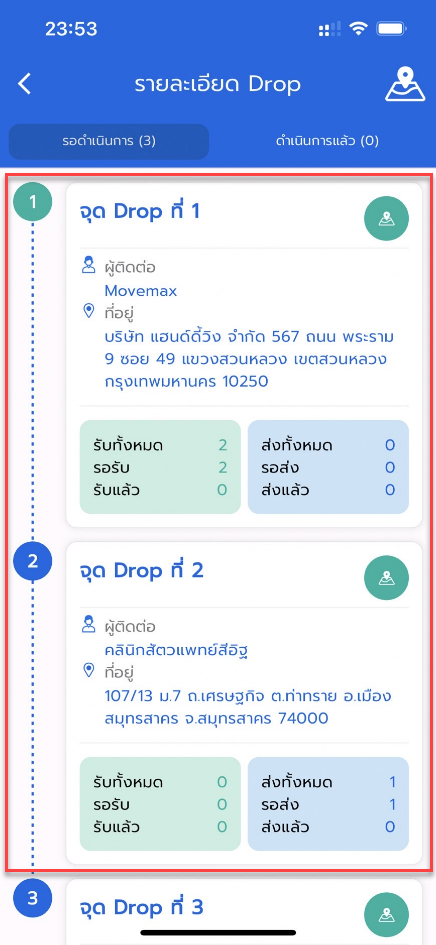
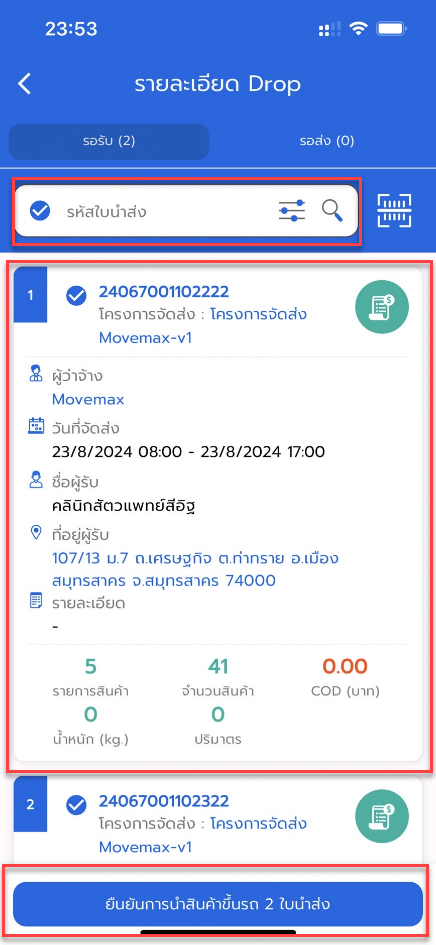
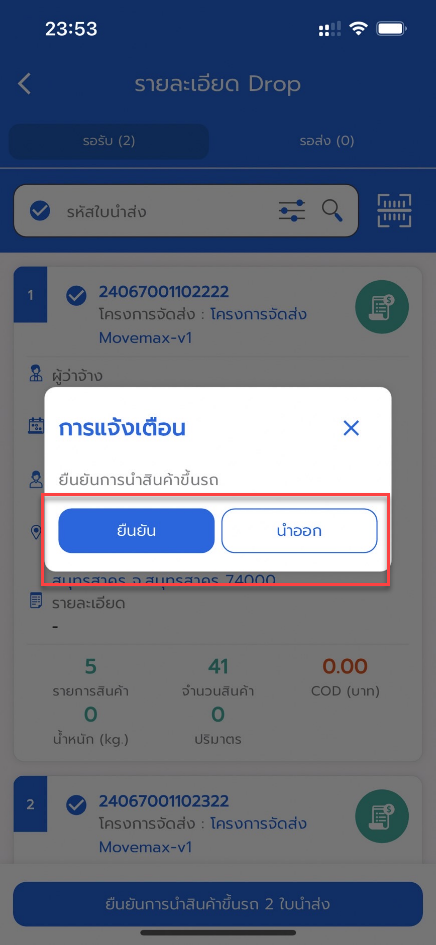
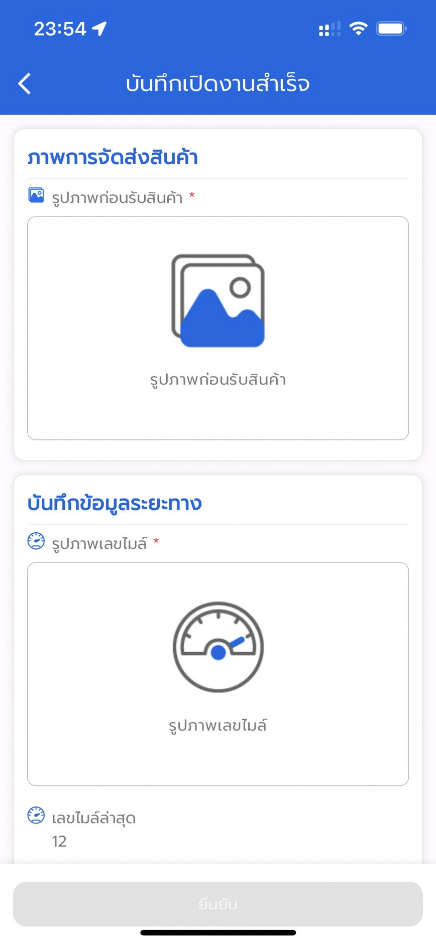
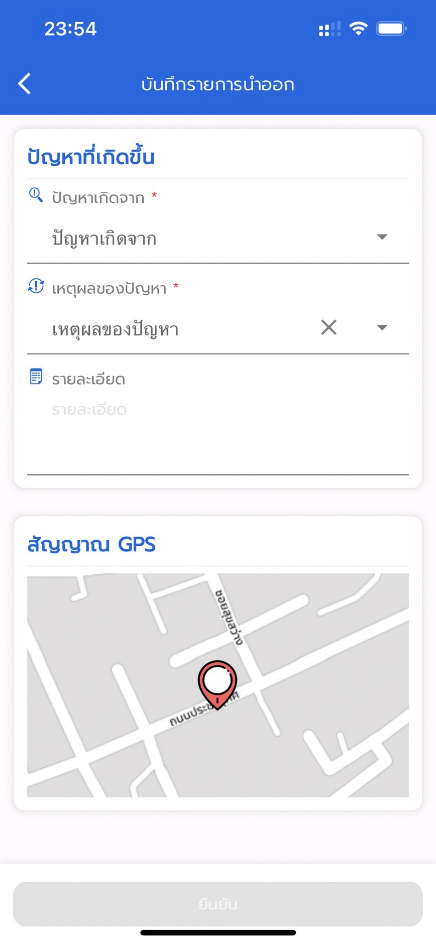
การส่งสินค้า
- เมื่อทำการรับสินค้าขึ้นรถแล้วนั้นจะเห็นได้ว่าจุด Drop ที่ 1 ได้ย้ายไปที่สถานะดำเนินการแล้วคนขับสามารถเลือกส่งสินค้าตามจุดที่เหลือได้เลย
- เมื่อเลือกส่งจุด Drop ที่ 2 ระบบจะมีให้เลือกระหว่างส่งสำเร็จหรือไม่สำเร็จ
- กรณีส่งสำเร็จระบบจะให้ทำการระบุข้อมูล เช่น ถ่ายสินค้าที่จัดส่ง ลายเซ็นลูกค้า หรือการเก็บเงิน COD
- กรณีปฏิเสธงานระบบจะให้ทำการระบุข้อมูลที่ส่งไม่สำเร็จ เช่น ถ่ายภาพส่งไม่สำเร็จ ระบุเหตุผลไม่ส่งไม่สำเร็จ
- จากนั้นส่งสินค้าทั้งหมดได้เลยเมื่อส่งเสร็จเรียบร้อยจะเห็นได้ว่าข้อมูลที่งานของฉันได้หายไปเรียบร้อย และย้ายสถานะไปยังบันทึกระยะทาง
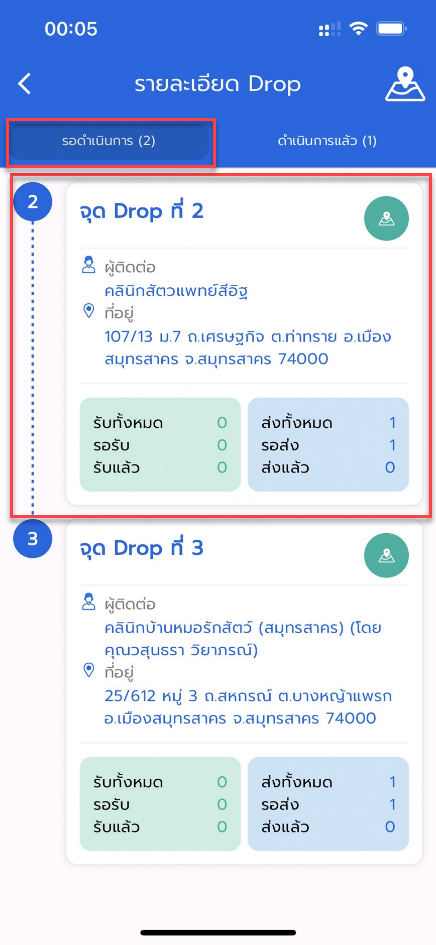
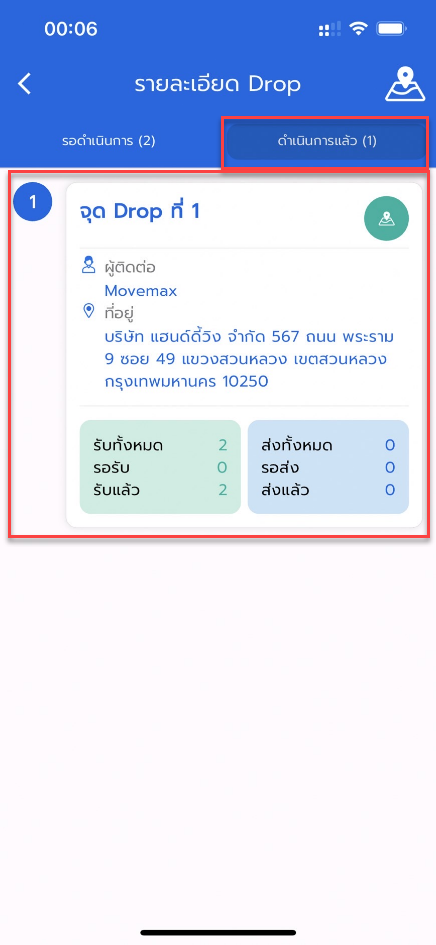
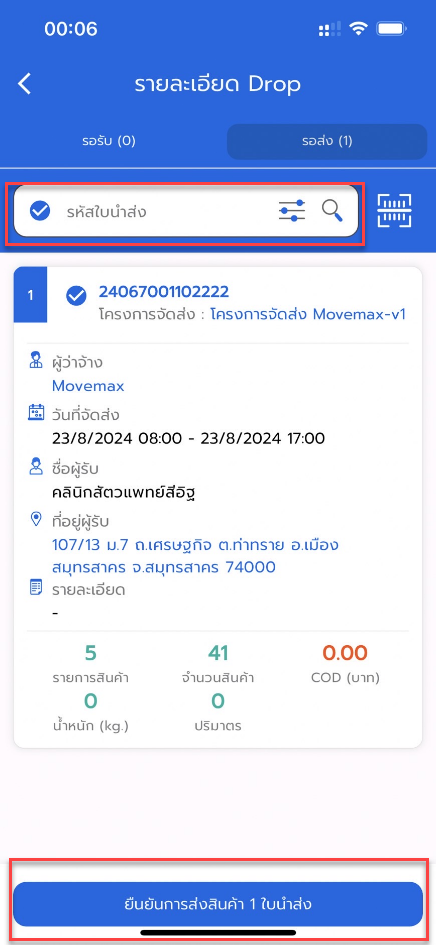
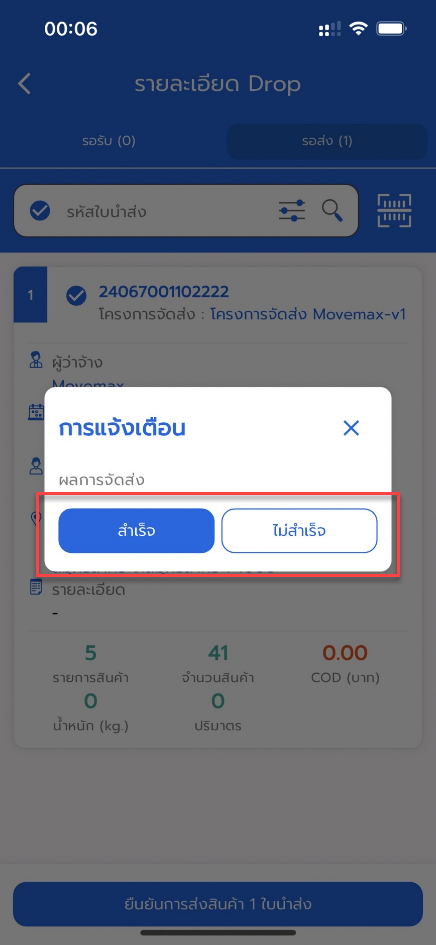
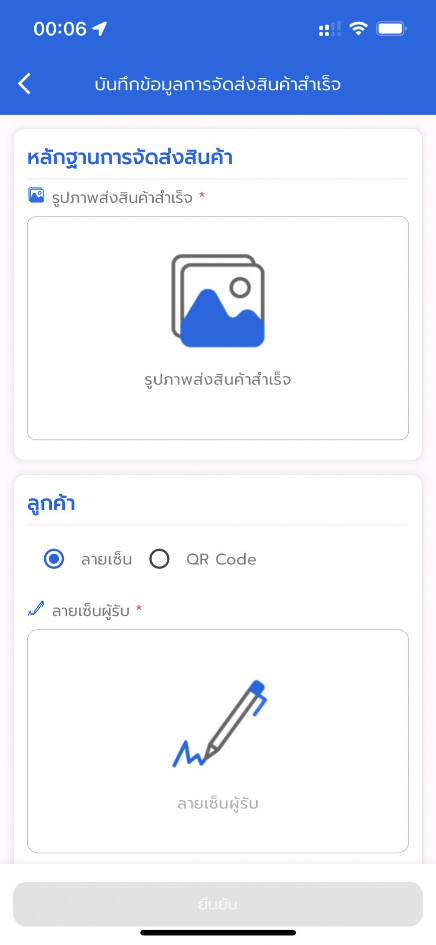
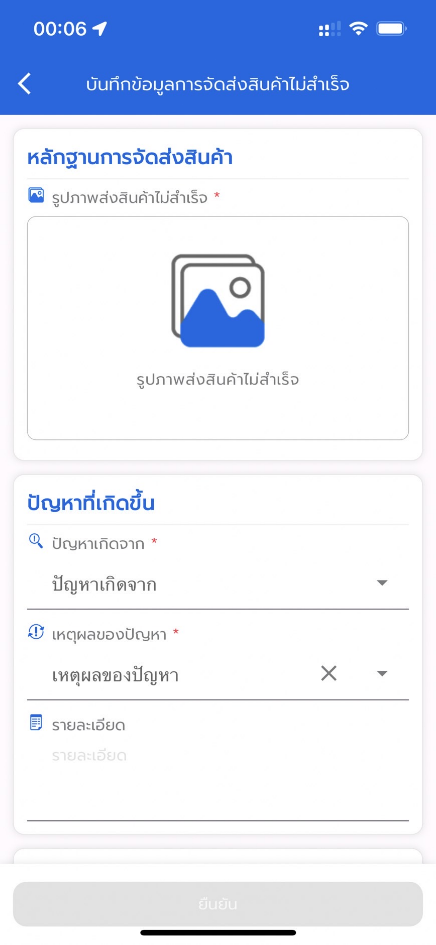
การเพิ่มข้อมูลค่าใช้จ่าย
- ในระหว่างที่กำลังจัดส่งนั้นพนักงานขับรถสามารถคีย์ค่าใช้จ่ายต่างๆได้ โดยไปที่เมนูของฉันและเลื่อนหน้าจอจากขวาไปซ้ายจะมีเมนูขึ้นมา
- เช็คอิน จะเป็นการบันทึกข้อมูลระบุตำแหน่งของพนักงานขับรถ เช่น การจอดพักรถ การพบเจออุบัติเหตุ
- ค่าใช้จ่าย จะเป็นการบันทึกค่าใช้จ่ายที่เกิดขึ้นระหว่างการจัดส่ง เช่น ค่าที่จอดรถ ค่าทางด่วน
- รายการเติมน้ำมัน จะเป็นการบันทึกการเติมน้ำมันรถระหว่างจัดส่งสินค้า
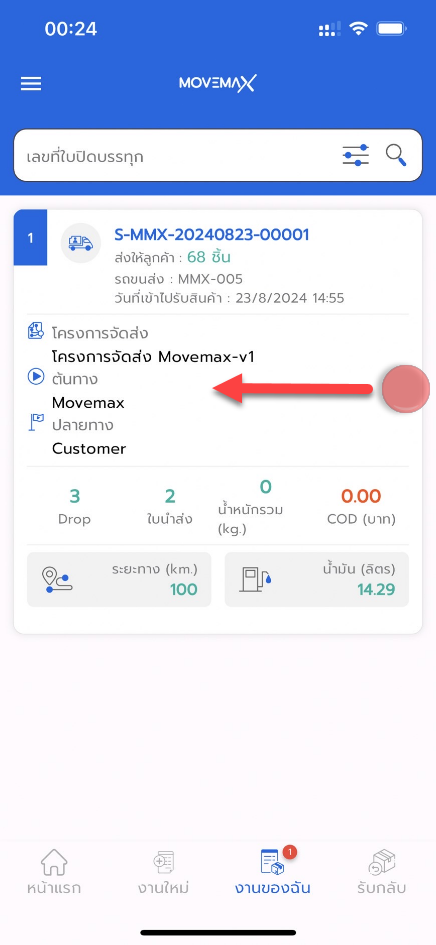
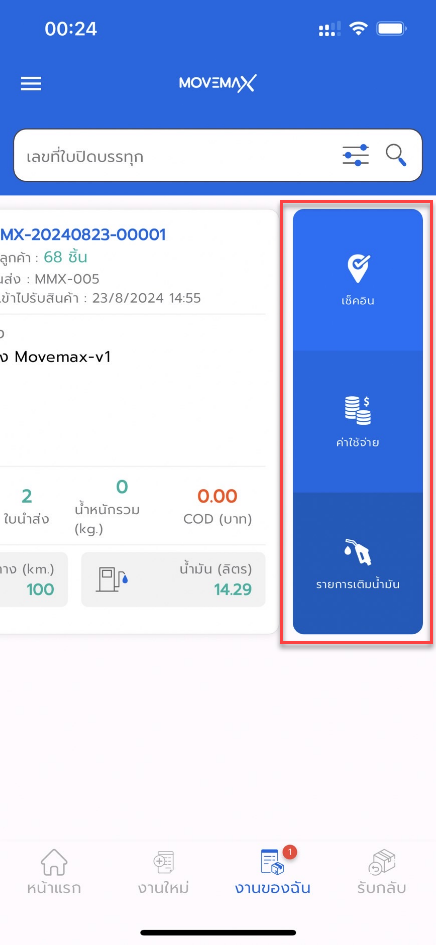
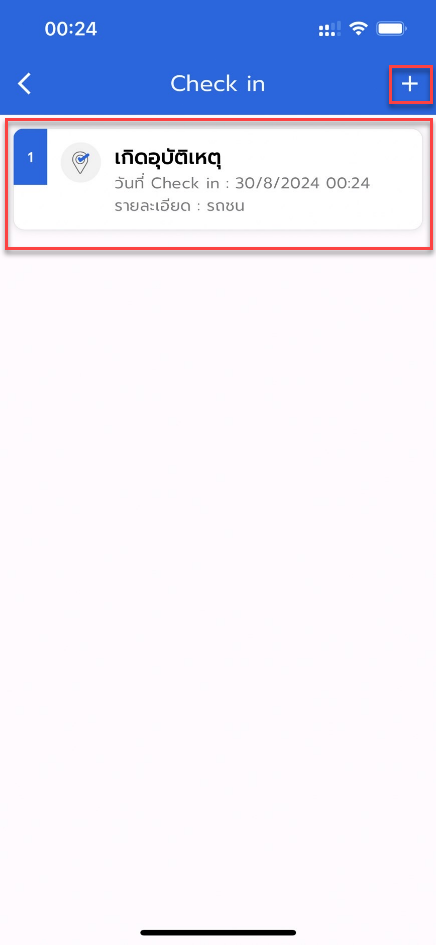
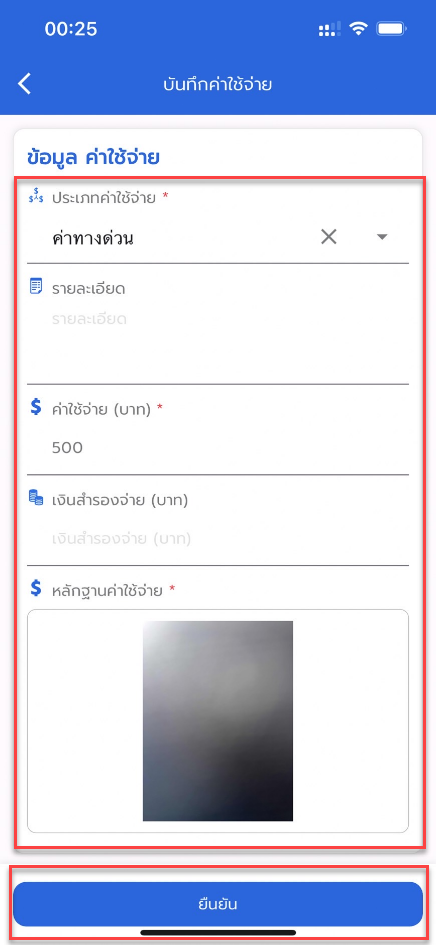
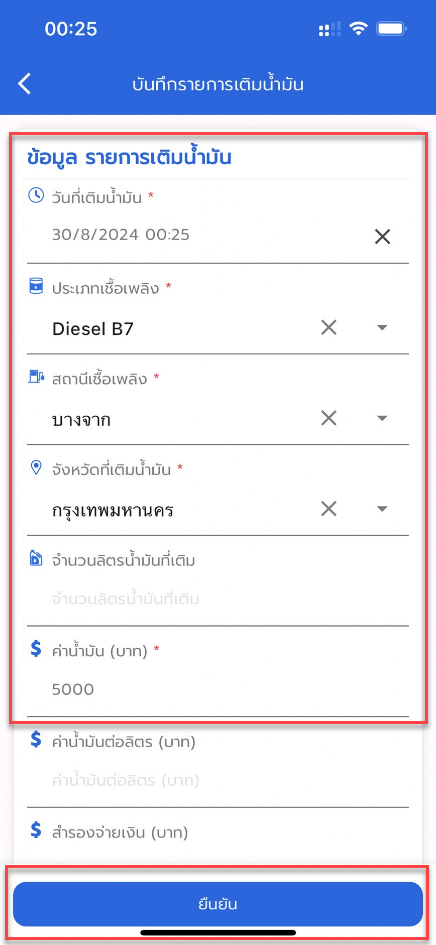
การบันทึกระยะทาง
- เมื่อพนักงานขับรถจัดส่งเรียบร้อยแล้วระบบจะย้ายสถานะไปที่เมนูหน้าแรกและไอคอนบันทึกระยะทาง
- ระบบจะแสดงบันทึกระยะทางและข้อมูลการจัดส่งทั้งหมด
- เมื่อคลิกเข้าไปปิดงานระบบจะแสดงข้อมูลให้พนักงานขับรถบันทึกปิดงานเช่น ถ่ายภาพเลขไมล์หลังจากปิดงาน ระบุเลขไมล์หลังจากปิดงาน
- เมื่อปิดงานเรียบร้อยแล้วจะถือว่าการจัดส่งสินค้าทั้งหมดได้เสร็จสิ้น
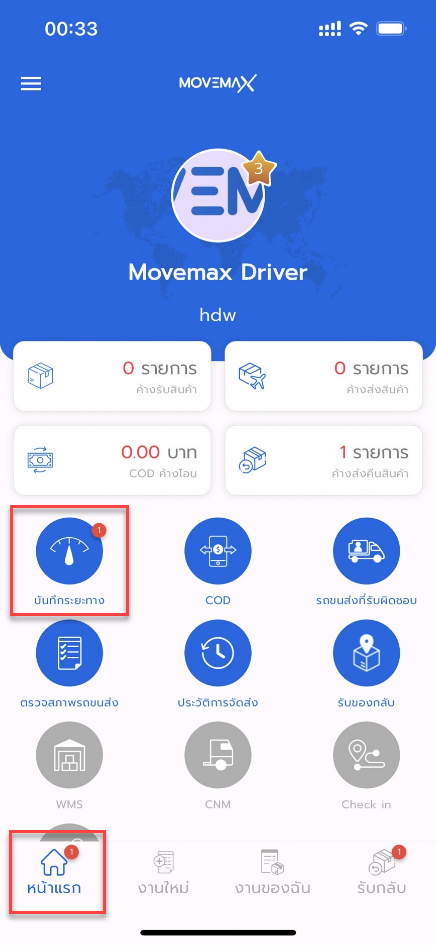
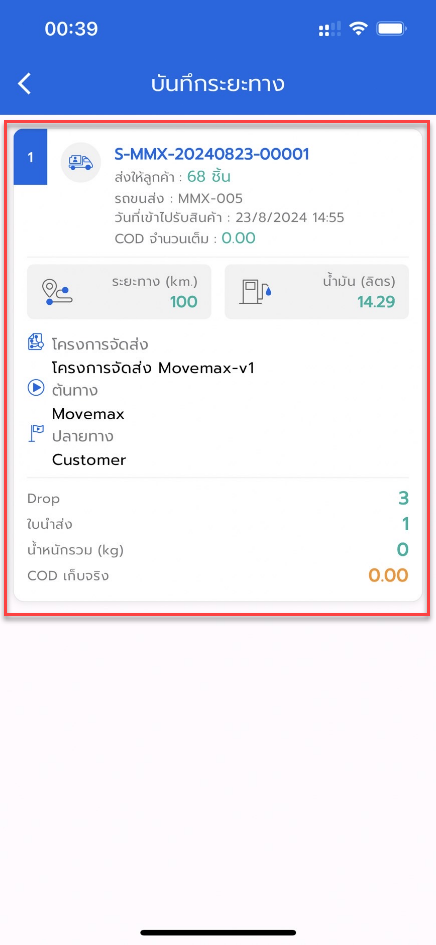
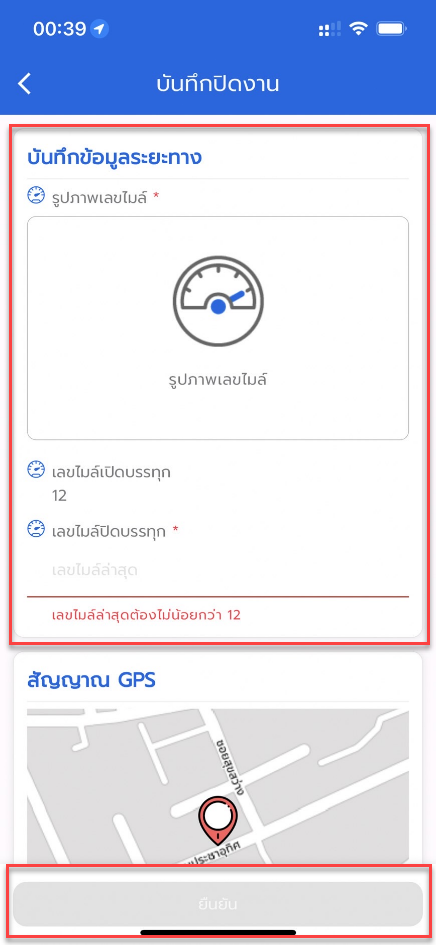
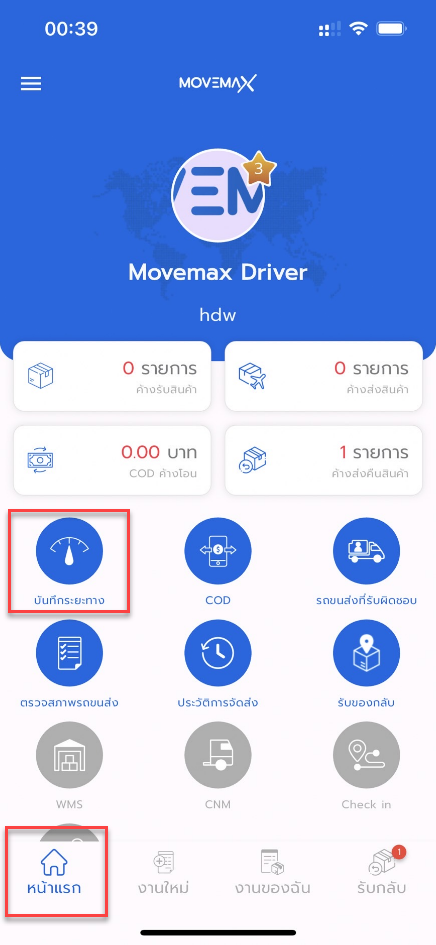
การคืนสินค้ากลับเข้าคลังสินค้า
- เมื่อพนักงานขับรถส่งงานไม่สำเร็จระบบจะแสดงป๊อบอัพที่เมนูรับกลับ
- เมื่อพนักงานคลิกเข้าไป ระบบจะแสดงรายการที่ต้องส่งคืนคลังสินค้า
- เมื่อพนักงานถึงคลังสินค้าแล้ว สามารถระบุข้อมูลการคืนสินค้าเข้าคลังโดยระบบจะให้ถ่ายภาพการคืนสินค้าและระบุชื่อ ลายเซ็นของพนักงานคลังสินค้าเพื่อยืนยันการคืนสินค้า
- เมื่อบันทึกแล้วป๊อบอัพสีแดงจะหายไป